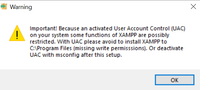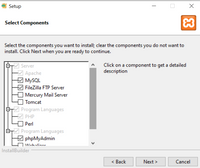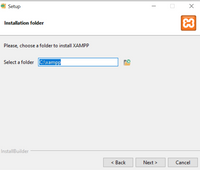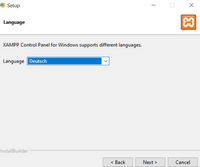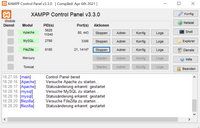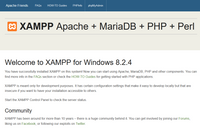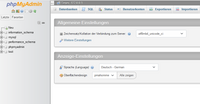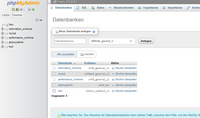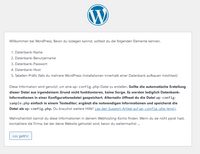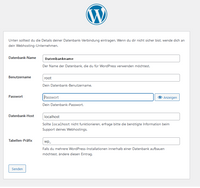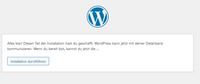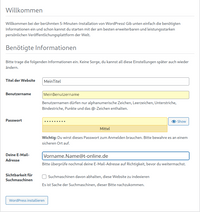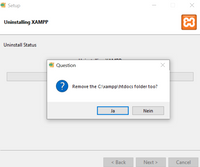The SuezCollection
Die lokale Installation von WordPress auf Windows
1. XAMPP installieren
1.1 Download durchführen
1.2 Installer ausführen
1.3. Diesen Hinweis ignorieren |
|
1.4. Komponenten auswählen
|
1.5. Es beim vorgeschlagenen Verzeichnis belassen |
|
1.7 XAMPP starten
|
2. WordPress installieren
- WordPress hier https://wordpress.org oder hier https://de.wordpress.org 'runter laden
- Entpacken
- Das Verzeichnis wordpress nach xampp/htdocs kopieren
- Im Verzeichnis htdocs das Verzeichnis wordpress umbenennen in MeinNameDerTestseite
3. XAMPP einrichten
- Hinweis: Die Programme von XAMPP müssen laufen (Siehe 1.7)
3.1 Datenbank erstellen
3.1.1Dashboard von XAMPP starten
|
3.1.2 Oben auf Datenbank klicken |
3.1.3 Namen für Datenbank angeben
|
3.2 WordPress einrichten
- Die Programme von XAMPP müssen laufen (Siehe 1.7)
3.2.1 Im Browser WordPress starten:
|
3.2.2 Datenbank mit WordPress verbinden
|
|
3.2.2 Basisdaten angeben
|
4. Start von WordPress zur Bearbeitung
- Im Browser mit http://localhost/MeinNameDerTestseite/wp-admin WordPress starten
5. Uninstall XAMPP
XAMPP wird so wie alle anderen Windows-Programme deinstalliert. Derzeit (15.11.2023). Beim Deinstallations-Prozeß erscheint nebenstehende Abfrage. Wenn man <Nein> drückt stürzt das Deinstallationsprogramm ab. |
m