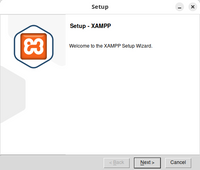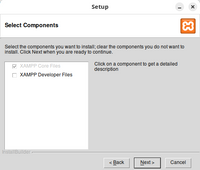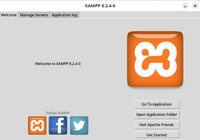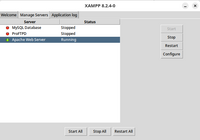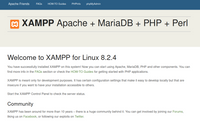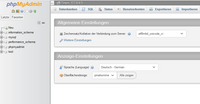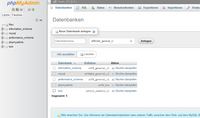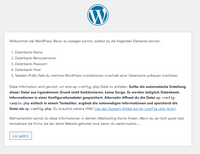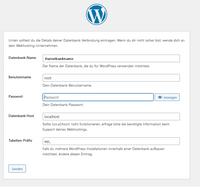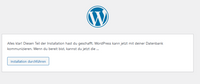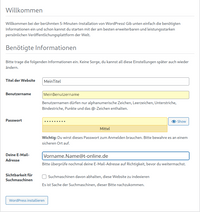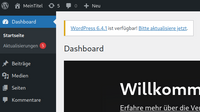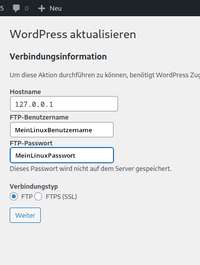The SuezCollection
Die lokale Installation von WordPress auf Linux
1. Fehlende Bibliotheken
Bei Manjaro und Fedora fehlt jeweils eine Bibliothek, die für den lokalen Betrieb von WordPress notwendig ist. Ggf.überprüfen.
Manjaro - install libcrypt
Install: pamac install libxcrypt-compat
Remove: pamac remove libxcrypt-compat
Fedora – install libnsl
Install: sudo dnf install libnsl
Remove: sudo dnf remove libnsl
2. XAMPP installieren
|
2.1 Komponenten auswählen
|
2.1 XAMPP-Kontrollzentrum starten
|
2.2 Server starten
|
3. WordPress installieren
- WordPress hier https://wordpress.org oder hier https://de.wordpress.org 'runter laden
- Entpacken
- Terminal im Verzeichnis wordpress-x.y.z-de_DE öffnen
- sudo mv wordpress /opt/lampp/htdocs/NameDerTestseite
4. Berechigung vom Verzeichnis htdocs ändern
- Terminal in /opt/lampp öffnen
- sudo chmod -R o+wr htdocs
- sudo chmod -R g+wr htdocs
5. Datenbank für WordPress erstellen
5.1. Dashboard von XAMPP starten Hinweis: die Server von XAMPP müssen laufen. Siehe 2.1
|
5.2 Datenbank
|
5.3 Name der Datenbank
|
6.0 Berechtigungen des Verzeichnis var ändern
- Terminal im Verzeichnis /opt/lampp öffnen
- sudo chmod -R o+wr var
- sudo chmod -R g+wr var
7. WordPress einrichten
- Hinweis: Die Programme von XAMPP müssen laufen (Siehe 2.1 und 2.2)
7.1 Im Browser WordPress starten:
|
7.2 Datenbank mit WordPress verbinden
|
|
7.3 Basisdaten angeben
|
8. Bearbeitung der Testseite
- Hinweis: Die Service-Programme von XAMPP müssen laufen (Siehe 2.1 und 2.2)
- Die Testseite kann nun im Browser mit http://localhost/MeinNameDerTestseite/wp-admin bearbeitet werden
- Nach Beendigung der Arbeiten Service-Programme von XAMPP geordnet 'runter fahren.
nn
9. Aktualisierung
|
|
10. Uninstall
Wenn man die lokale Installation von WordPress wieder entfernen will.
- Terminal im Verzeichnis /opt/lampp öffnen
- sudo ./uninstall
- cd ..
- rm -r lampp
<>